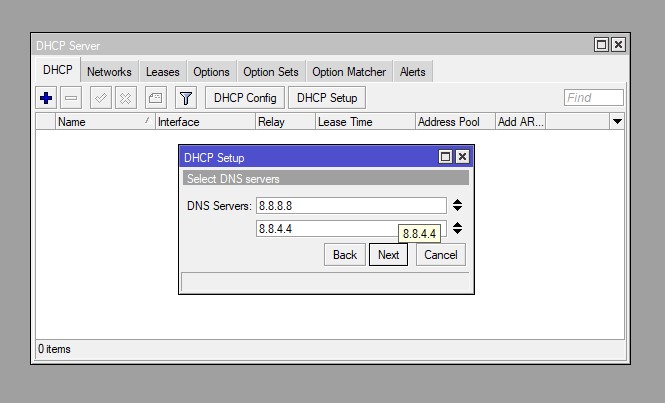DHCP (Dynamic Control Host Protocol) merupakan protokol yang digunakan untuk mendistribusikan alamat IP otomatis kepada setiap perangkat dalam suatu jaringan komputer.
Adanya DHCP dapat memudahkan administrator jaringan dalam proses konfigurasi perangkat klien.
Lalu apa bedanya DHCP Server dan DHCP Client?
Dalam konsep jaringan, terdapat istilah client-server. Client melakukan permintaan layanan kepada Server, kemudian Server memberikan layanan yang diminta oleh Client.
DHCP Client merupakan perangkat yang melakukan permintaan konfigurasi jaringan kepada DHCP Server.
Sedangkan DHCP server merupakan perangkat yang memberikan alamat IP dan konfigurasi jaringan lainnya secara otomatis kepada DHCP Client.
Pada artikel ini kita akan belajar bagaimana cara konfigurasi DHCP Server dan DHCP Client di Mikrotik RouterOS.
Topologi
Sebelum ke tutorialnya, mari simak terlebih dahulu topologi berikut ini agar lebih mudah memahami artikel konfigurasi DHCP Server dan DHCP Client ini.
Pada topologi di atas, Mikrotik akan bertindak sebagai DHCP Client dan DHCP Server. Interface ether1 Mikrotik akan melakukan permintaan alamat IP dan konfigurasi jaringan lainnya kepada Modem.
Kemudian, Mikrotik juga akan membuat sebuah DHCP Server untuk perangkat yang terhubung ke ether2.
Cara Konfigurasi DHCP Client Mikrotik
Pertama, kita login terlebih dahulu ke Mikrotik menggunakan aplikasi Winbox. Kita login menggunakan MAC address pada tab Neighbors.
Setelah masuk, klik menu IP > DHCP Client seperti pada gambar berikut ini.
Selanjutnya, klik icon  untuk menambahkan interface yang akan dijadikan sebagai DHCP Client. Pada interface, kita pilih ether1 sebagai interface yang dijadikan DHCP Client. Klik OK.
untuk menambahkan interface yang akan dijadikan sebagai DHCP Client. Pada interface, kita pilih ether1 sebagai interface yang dijadikan DHCP Client. Klik OK.
- Opsi Use Peer DNS dan Use Peer NTP merupakan opsi agar Mikrotik menggunakan DNS dan NTP yang diberikan oleh DHCP Server.
- Opsi Add Default Route merupakan opsi agar Mikrotik otomatis mendapatkan gateway ke default route dari DHCP Server. Default route disini alamat IP yang tidak spesifik atau 0.0.0.0/0.
Jika Mikrotik sudah berhasil mendapatkan alamat IP otomatis dari DHCP Server, maka pada menu DHCP Client akan muncul status bound.
Kita juga bisa mengecek alamat IP yang didapat dari DHCP Server di bagian IP > Address.
Pada menu IP > Address terdapat tanda huruf D menandakan bahwa alamat IP tersebut didapatkan secara Dynamic dari DHCP Server (modem).
Cara Konfigurasi DHCP Server Mikrotik
Sebelum kita melakukan konfigurasi DHCP Server, kita tambahkan terlebih dahulu IP Address untuk interface yang nantinya kita jadikan DHCP Server. Dalam artikel ini kita pasang IP Address static pada interface ether2.
Klik IP > Address, kemudian tambahkan IP address yang diinginkan, pilih interface ether2, lalu klik OK.
Kita sudah memiliki 2 IP address yang terpasang pada ether1 dan ether2. Selanjutnya kita konfigurasi DHCP Server.
Klik menu IP > DHCP Server, kemudian klik DHCP Setup untuk memulai konfigurasi DHCP Server.
Selanjutnya kita pilih interface yang akan kita jadikan sebagai DHCP server. Nantinya laptop atau PC client terhubung ke ether2 Mikrotik agar mendapatkan konfigurasi DHCP dari Mikrotik. Klik Next.
Klik Next saat diminta konfigurasi network yang diberikan DHCP Server ke client. Network disini terisi otomatis menyesuaikan dengan network interface ether2 yang sebelumnya sudah kita konfigurasi pada saat konfigurasi alamat IP.
Alamat IP Gateway terisi otomatis dengan alamat IP router interface ether2. Komputer client yang menerima konfigurasi IP DHCP akan menggunakan alamat IP ether2 sebagai gateway untuk terhubung ke network yang berbeda. Klik Next.
Selanjutnya kita diminta untuk memberikan alokasi alamat IP yang akan diberikan kepada client. Pada gambar di bawah artinya DHCP server akan mengalokasikan alamat IP 172.16.0.2 sampai 172.168.0.254 kepada untuk client yang meminta alamat IP. Klik Next untuk melanjutkan.
Masukkan alamat IP DNS yang akan diberikan kepada client. Disini saya isi dengan DNS Google. Klik Next.
Lease time merupakan waktu yang diberikan kepada client untuk menggunakan sebuah alamat IP.
Pada gambar di atas, kita memberikan lease time 30 menit. Artinya, perangkat client dapat menggunakan alamat IP dari DHCP server selama 30 menit. Setelah waktu habis, perangkat client akan melakukan permintaan ulang alamat IP ke DHCP server.
Konfigurasi DHCP Server Mikrotik sudah selesai. Mari kita lakukan pengetesan apakah perangkat client mendapatkan alamat IP otomatis.
Pengetesan Koneksi
Dalam tutorial ini, saya menggunakan Windows 7 sebagai client yang akan mendapatkan alamat IP otomatis dari DHCP server.
Pada komputer Windows 7, klik kanan ikon komputer di sudut kanan bawah. Kemudian klik Open Network and Sharing Center. Klik Change advanced sharing center.
Pada tampilan adapter jaringan, klik kanan pada Local Area Connection, kemudian klik Properties.
Akan muncul pop-up menu konfigurasi jaringan, klik Internet Protocol Version 4 (TCP/IPv4). Kemudian pilih Obtain pada alamat IP dan DNS. Klik Ok untuk melanjutkan.
Selanjutnya kita cek apakah Windows 7 kita sudah mendapatkan alamat IP otomatis dari DHCP Server Mikrotik. Klik kanan pada Local Area Connection, kemudian klik Status. Klik Details.
Pada gambar di atas, kita telah mendapatkan alamat IP otomatis 172.16.0.254 dari DHCP Server Mikrotik.
Terakhir, kita lakukan pengetesan koneksi ping dari Windows 7 ke Mikrotik menggunakan ping di CMD.
Hasil pengetesan menggunakan ping, Windows 7 sudah terkoneksi dengan Mikrotik RouterOS.
Penutup
Kita telah berhasil melakukan konfigurasi DHCP Client dan DHCP Server Mikrotik RouterOS, serta melakukan pengetesan koneksi. Semoga artikel ini bermanfaat bagi teman-teman.
Jika ada hal yang belum dimengerti, silakan ajukan pertanyaan di kolom komentar.