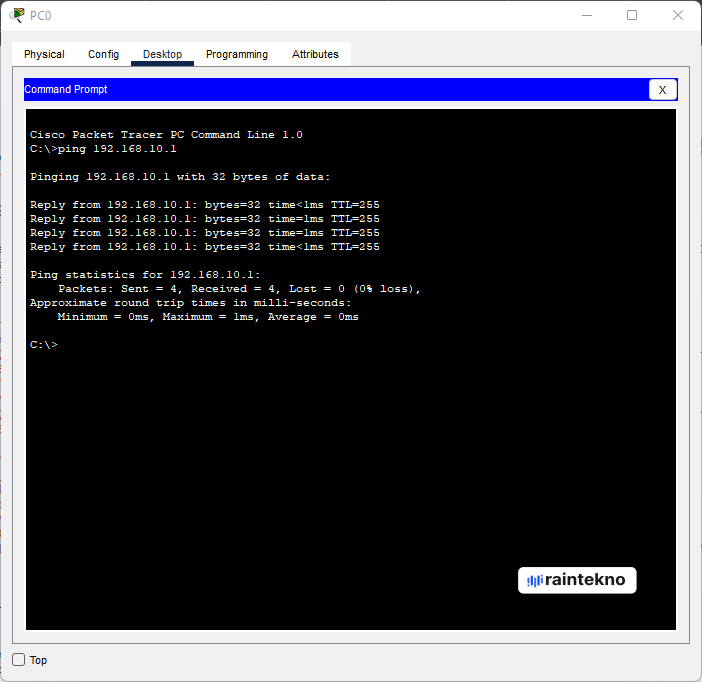Dynamic Host Configuration Protocol (DHCP) merupakan protokol jaringan yang digunakan untuk memberikan IP address secara otomatis kepada perangkat yang terhubung ke jaringan.
Pada artikel sebelumnya juga, kita telah melakukan konfigurasi DHCP Server di Cisco Packet Tracer. Untuk kamu yang belum membaca artikel tersebut bisa klik link berikut ini.
Namun pada artikel ini, kita akan belajar bagaimana cara konfigurasi DHCP server di router Cisco Packet Tracer. Mulai dari konfigurasi IP address, konfigurasi DHCP server, hingga pengujian konektivitas jaringan.
Yuk simak langkah-langkahnya berikut ini.
1. Topologi Jaringan
Sebelum kita melakukan konfigurasi DHCP Server, kita atur topologi di Cisco Packet Tracer menjadi seperti berikut ini.
2. Konfigurasi IP Address Router
Kita atur terlebih dahulu IP address pada interface Gig0/0/0 Router dengan cara klik Router, kemudian pilih tab CLI dan masukkan perintah berikut ini.
Router#configure terminal
Enter configuration commands, one per line. End with CNTL/Z.
Router(config)#interface gig0/0/0
Router(config-if)#ip address 192.168.10.1 255.255.255.0
Router(config-if)#no shutdown
Penting! Perintah yang dimasukkan ke CLI hanya teks yang ditandai tebal saja.
3. Konfigurasi DHCP Server Router
Selanjutnya kita akan melakukan konfigurasi DHCP Server Router dengan ketentuan sebagai berikut.
- Network : 192.168.10.0/24
- Gateway : 192.168.10.1
- DNS Server : 192.168.10.1
- Range IP : 192.168.10.11 - 192.168.10.254
Klik Router, pilih tab CLI, dan masukan perintah berikut ini.
Router#configure terminal
Enter configuration commands, one per line. End with CNTL/Z.
Router(config)#service dhcp
Router(config)#ip dhcp pool pool1
Router(dhcp-config)#network 192.168.10.0 255.255.255.0
Router(dhcp-config)#default-router 192.168.10.1
Router(dhcp-config)#dns-server 192.168.10.1
Router(dhcp-config)#exit
Router(config)#ip dhcp excluded-address 192.168.10.2 192.168.10.10
Penting! Perintah yang dimasukkan ke CLI hanya teks yang ditandai tebal saja.
4. Konfigurasi IP address PC client
Kita telah melakukan konfigurasi DHCP Server di router. Selanjutnya kita konfigurasi IP address PC client menjadi DHCP Client, sehingga PC client akan mendapatkan IP address otomatis dari Router.
Klik pada PC kemudian klik tab Desktop, pilih IP Configuration.
PC0 dan PC1 berhasil mendapatkan IP address otomatis dari DHCP Server Router sesuai dengan yang telah kita konfigurasi.
5. Pengetesan Koneksi
Kita lakukan pengetesan koneksi dengan melakukan test ping dari PC0 ke Router.
Klik pada PC0, klik tab Desktop, dan pilih Command Prompt.
PC0 berhasil melakukan ping ke IP address Router.
Baca juga:
- Konfigurasi Static Routing di Cisco Packet Tracer
- Cara Konfigurasi DHCP Server di Cisco Packet Tracer
- Cara Konfigurasi DNS Server di Cisco Packet Tracer
6. Penutup
Dalam artikel ini, kita telah berhasil melakukan konfigurasi DHCP Server di Router Cisco Packet Tracer. Konfigurasi DHCP server dapat membuat jaringan kita lebih efisien dan mudah diatur.
Terima kasih telah membaca artikel ini.