DHCP merupakan kepanjangan dari Dynamic Host Control Protocol.
DHCP Server adalah perangkat yang bertugas mengatur dan mendistribusikan IP address ke komputer client secara otomatis dalam satu jaringan yang sama. Sehingga komputer client tidak perlu mengatur IP Address.
Pada artikel ini kita akan melakukan konfigurasi DHCP Server pada Ubuntu Server 18.04
Persiapan Konfigurasi
Sebelum melakukan konfigurasi kita membutuhkan 2 perangkat yang berfungsi sebagai server dan client.
- Ubuntu Server 18.04
- Windows 7 sebagai client menggunakan VirtualBox/VMWare

|
| Topologi Jaringan |
Seperti pada gambar topologi diatas, kita akan melakukan konfigurasi DHCP Server pada Ubuntu Server 18.04 dengan ketentuan sebagai berikut.
- IP Address Ubuntu Server eth0 kita akan dapatkan secara otomatis dari ISP
- IP Address Ubuntu Server eth1 10.23.23.1/24
- DHCP Range : 10.23.23.100-10.23.23.200
- Setting NAT pada Ubuntu Server agar client mendapatkan koneksi internet
Mari kita mulai untuk melakukan konfigurasi DHCP server di Ubuntu Server 18.04.
Konfigurasi IP Address Ubuntu Server 18.04
Pertama, kita akan konfigurasi IP address pada Ubuntu Server. Eth0 kita akan setting DHCP dari ISP dan akan kita gunakan sebagai sumber internet dari jaringan lokal kita.
Eth1 kita konfigurasikan static untuk network lokal kita.
Untuk konfigurasinya bisa dilihat pada gambar berikut.

|
| Setting IP Address |
Mari kita cek IP Address yang telah kita setting.
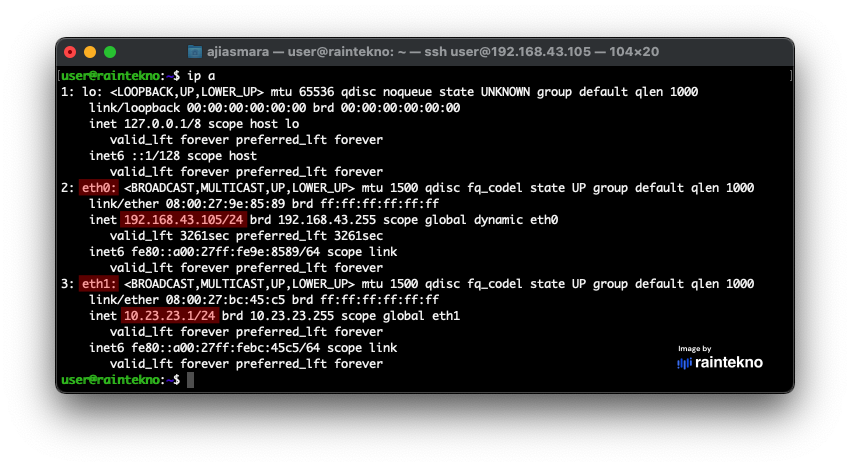
|
| Cek hasil setting IP Address |
Terlihat pada gambar, eth0 mendapatkan ip address 192.168.45.105/24 dari ISP. Sedangkan eth1 sudah kita setting static.
Install dan Konfigurasi DHCP Server
Untuk membuat DHCP Server di Ubuntu 18.04 kita perlu melakukan instalasi paket isc-dhcp-server. Ketikan perintah berikut.
sudo apt install isc-dhcp-server
Setelah paket isc-dhcp-server sudah berhasil diinstall, kita lakukan konfigurasi DHCP server dengan mengedit file /etc/dhcp/dhcpd.conf
sudo nano /etc/dhcp/dhcpd.conf
Ketika pertama kali membuka file dhcpd.conf, akan muncul tampilan seperti berikut
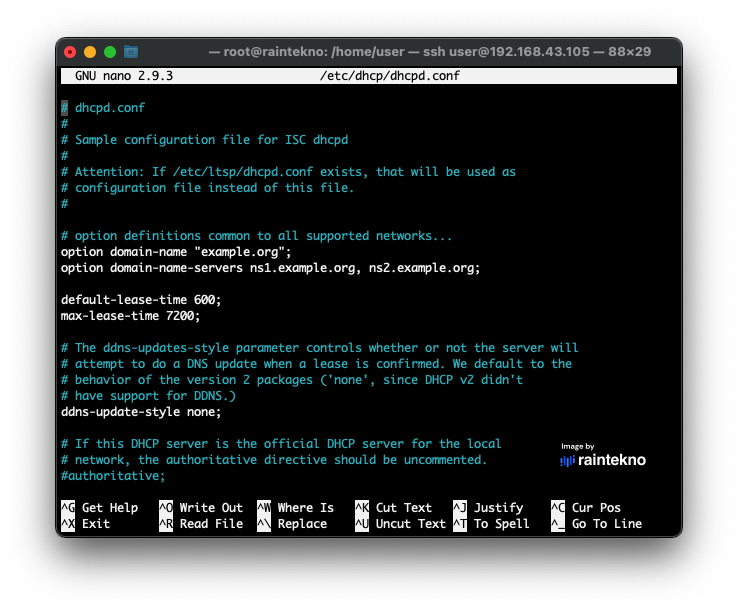
|
| Tampilan default file dhcpd.conf |
Beri tanda # pada baris berikut ini, karena kita akan menambahkannya pada baris akhir file.
- option domain-name "example.org";
- option domain-name-servers ns1.example.org, ns2.example.org;
- default-lease-time 600;
- max-lease-time 7200;
Kemudian uncomment atau hapus tanda # pada baris authoritative;. Sehingga tampilannya menjadi seperti pada gambar dibawah.

|
| Tampilan file dhcpd.conf |
Tambahkan konfigurasi berikut pada baris akhir file dhcpd.conf
subnet 10.23.23.0 netmask 255.255.255.0 {
range 10.23.23.100 10.23.23.200;
option domain-name-servers 8.8.8.8,8.8.4.4;
option domain-name "raintekno.lab";
option subnet-mask 255.255.255.0;
option routers 10.23.23.1;
option broadcast-address 10.23.23.255;
default-lease-time 600;
max-lease-time 7200;
}
Penjelasan
- subnet 10.23.23.0 netmask 255.255.255.0 {
artinya kita menambahkan network 10.23.23.0/24 sebagai network DHCP. - range 10.23.23.100 10.23.23.200;
Range IP address yang bisa client dapatkan yaitu mulai dari 10.23.23.100-10.23.23.200. - option domain-name-servers 8.8.8.8,8.8.4.4;
Client akan mendapatkan ip dns server 8.8.8.8 dan 8.8.4.4. Kita menggunakan dns server google. - option domain-name "raintekno.lab";
Nama domain lokal yang diberikan kepada client. - option subnet-mask 255.255.255.0;
Subnetmask yang diberikan kepada client. - option routers 10.23.23.1;
Kita pasang ip address pada eth0 server sebagai gateway client. Sehingga client nantinya mendapatkan gateway 10.23.23.1/ - option broadcast-address 10.23.23.255;
IP broadcast yang diterima client - default-lease-time 600;
Lama waktu server meminjamkan alamat IP kepada client, dalam satuan detik. - max-lease-time 7200;
Waktu maksimum yang di alokasikan untuk peminjaman ip oleh dhcp server ke client dalam satuan detik
Jika konfigurasi file dhcpd.conf sudah selesai. Silakan save konfigurasi
Selanjutnya edit file /etc/default/isc-dhcp-server.
sudo nano /etc/default/isc-dhcp-server
Pada file ini kita konfigurasi interface yang akan kita gunakan sebagai DHCP Server. Pada server Ubuntu 18.04 yang saat ini kita konfigurasi, eth1 digunakan sebagai interface (NIC) ke jaringan lokal kita. Maka masukan eth1 ke bagian INTERFACESv4="".
INTERFACESv4="eth1"
Jika konfigurasi file /etc/default/isc-dhcp-server sudah selesai. Silakan save konfigurasi
Konfigurasi DHCP Server sudah selesai. Kita start service dhcp servernya.
systemctl start isc-dhcp-server
Cek apakah service dhcp sudah running pada server
systemctl status isc-dhcp-server

|
| Cek Status Service DHCP |
Hasil pengetesan DHCP Server
Kita test apakah DHCP Server yang sudah kita konfigurasi berjalan baik. Buka PC client kemudian setting IP menjadi DHCP.

|
| PC Client berhasil mendapatkan IP dari DHCP Server |
Sampai pada tahap ini client sudah berhasil mendapatkan IP address secara otomatis dari DHCP Server. Namun client tidak dapat terhubung ke internet karena kita belum melakukan konfigurasi NAT pada Ubuntu Server 18.04.
Install dan Konfigurasi NAT
Untuk melakukan konfigurasi NAT pada Ubuntu Server 18.04 kita terlebih dahulu melakukan enable IP Forward dengan mengedit file /etc/sysctl.conf.
sudo nano /etc/sysctl.conf
Untuk melakukan enable IP Forward silakan uncomment atau hapus tanda # pada baris net.ipv4.ip_forward=1. Kemudian save file konfigurasinya.
Selanjutnya kita enable dengan perintah sudo sysctl -p.
sudo sysctl -p
Maka akan muncul tampilan seperti berikut.
user@raintekno:~$ sudo sysctl -p net.ipv4.ip_forward = 1
Sekarang kita install paket iptables-persistent
sudo apt install iptables-persistent

|
| Install iptables-persistent |

|
| Install iptables-persistent |
Selanjutnya kita akan melakukan konfigurasi NAT pada interface eth0, agar PC Client mendapatkan koneksi internet dari Ubuntu Server.
# iptables -t nat -A POSTROUTING -o eth0 -j MASQUERADE
# iptables -t nat -L Chain PREROUTING (policy ACCEPT) target prot opt source destination Chain INPUT (policy ACCEPT) target prot opt source destination Chain OUTPUT (policy ACCEPT) target prot opt source destination Chain POSTROUTING (policy ACCEPT) target prot opt source destination MASQUERADE all -- anywhere anywhere
Save konfigurasi dan lakukan restart dengan perintah.
# netfilter-persistent save
# netfilter-persistent restart
Konfigurasi NAT pada Ubuntu Server 18.04 telah selesai
Hasil Akhir
Setelah kita selesai melakukan konfigurasi DHCP Server dan NAT pada Ubuntu Server. Sekarang kita coba test apakah client mendapatkan koneksi internet dari server.

|
| Hasil akhir DHCP Server dan NAT |
Terlihat pada gambar, PC client mendapatkan IP Address dan bisa terkoneksi ke internet melalui Ubuntu Server 18.04.
Sekian tutorial cara konfigurasi DHCP Server di Ubuntu Server 18.04. Jika ada pertanyaan silakan komentar di bawah ini.